Unlock the Secrets: How to Maximize FPS in Dragon's Dogma 2 on PC - Optimization, Settings, and More!
Upon the release of Dragon's Dogma and Dark Arisen over a decade ago, the concept of achieving 120 FPS in gaming was beginning to gain traction, particularly among PC enthusiasts. Dragon's Dogma 2, with its visually stunning graphics, leverages modern PC technology to its fullest, although running the game at 120 FPS remains a challenge for many due to hardware limitations.
While console gamers are restricted to 30 FPS, Dragon's Dogma 2 on PC offers the possibility of much higher frame rates. Adjusting your monitor's settings and selecting an option within the game can achieve this, although the game's less-than-ideal PC optimization may hinder performance on even high-end setups.
Adjusting Settings for 60 FPS & 120 FPS in Dragon's Dogma 2
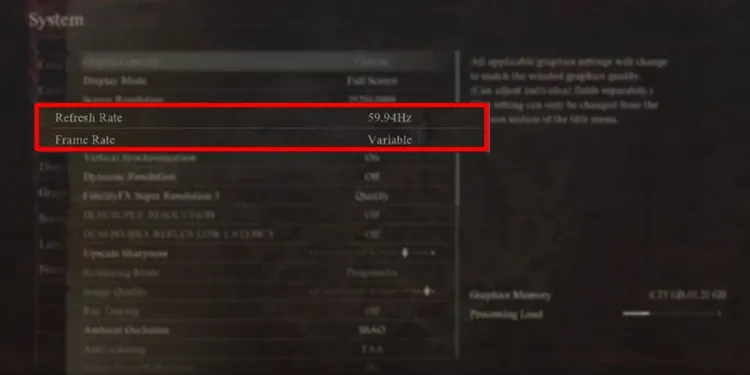
Access the "Graphics" section from the main or in-game Options menu. Here, you'll find a plethora of visual adjustments, but initially focus on the "Refresh Rate" option. It typically defaults to slightly below 60 or 120 FPS, based on your monitor's standard refresh rate, but may not always automatically set correctly. Modify this setting to your preferred refresh rate for Dragon's Dogma 2 by scrolling and utilizing the right D-pad on your controller or clicking the corresponding button. Save your changes to apply the new cap.
Even after these adjustments, some players may still encounter difficulties achieving 120 FPS. To address this, ensure your "Display Mode" is set to "Fullscreen" and your Frame Rate is capped at 120 FPS or set to "Variable". If performance issues persist, tweaking the graphics settings to favor higher FPS might be necessary.
Enhancing FPS Through Graphics Settings in Dragon's Dogma 2
For those striving to maintain a steady framerate without compromising visual quality, fine-tuning your settings to alleviate the burden on your GPU and CPU is crucial, especially given the game's CPU-heavy demands due to numerous NPCs. Here are strategies to improve FPS, from most to least effective:
- Enable DLSS/FSR Upscaling: Utilizing DLSS and FSR for upscaling from a lower resolution significantly reduces processing demands while maintaining visual quality. This disables some settings but closely matches maximum Image Quality with a noticeable FPS improvement.
- Disable Ray Tracing: Given its high resource demand, disabling Ray Tracing can save substantial processing power without greatly diminishing the game's aesthetic, particularly on less advanced PCs.
- Reduce Image, Mesh, and Texture Quality: Lowering these settings conserves processing power. Reducing Image Quality scales down the visuals broadly, while adjusting Mesh Quality to a medium setting has minimal impact. Texture Quality can be reduced to between 0.5 GB and 1 GB without significantly affecting detail.
- Minimize Resource-Intensive Effects and Disable Motion Blur & Depth of Field: Cutting down on these effects can prevent framerate drops during combat. Turning off Motion Blur and Depth of Field not only reduces processing load but may also enhance the game's appearance, making it look more realistic and improving FPS as a bonus.
Безкоштовні дорогоцінні камені, а також щоденні, щотижневі та щомісячні бонуси!

EGAMERSW - отримайте бонус на депозит 11% + безкоштовне обертання бонусного колеса
ДОДАТКОВИЙ БОНУС НА ДЕПОЗИТ 10% + БЕЗКОШТОВНІ ОБЕРТАННЯ 2 КОЛІС
НАЙКРАЩІ УМОВИ, безкоштовний щоденний кейс, безкоштовні дощі, щоденний, щотижневий та щомісячний рейкбек!

Зареєструйтесь зараз та отримайте 2 БЕЗКОШТОВНІ КЕЙСИ + 5$ Бонус
3 безкоштовні кейси + 100% до 100 монет на перший депозит
До 4% бонусу рейкбеку

Код "EGW" для отримання 8% бонусу. Щоденні безкоштовні кейси. Щогодинні розіграші на сайті

10% БОНУС НА ПОПОВНЕННЯ + $0.50

+5% до депозиту
2% бонус на депозит


Коментарі